Customize the Control Panel on XenApp Workloads
One of the things you do when you lockdown your VDAs in your XenApp environment is restricting access to the control panel. Sometimes it would be a great help for your users and your service desk if you customize the control panel instead of restricting access to it. There are two ways to customize the control panel on your XenApp workloads. I will describe both of them in this article.
Customize the Control Panel with GPO
If you wish to customize the control panel using GPO, navigate to the “Group Policy Management Console” and create a new GPO or edit an existing one. Go to: “User Configuration->Administrative Templates->Control Panel. Find the policy called “Allow only specified Control Panel items” and
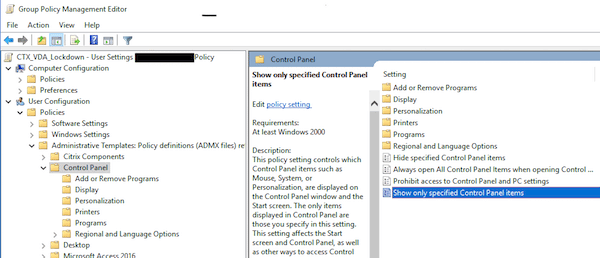
Click “Enable” and then click on “Show…”. Add the canonical names of the items you wish the users should be able to see. You can see all the Control Panel items right here -> Control Panel Items
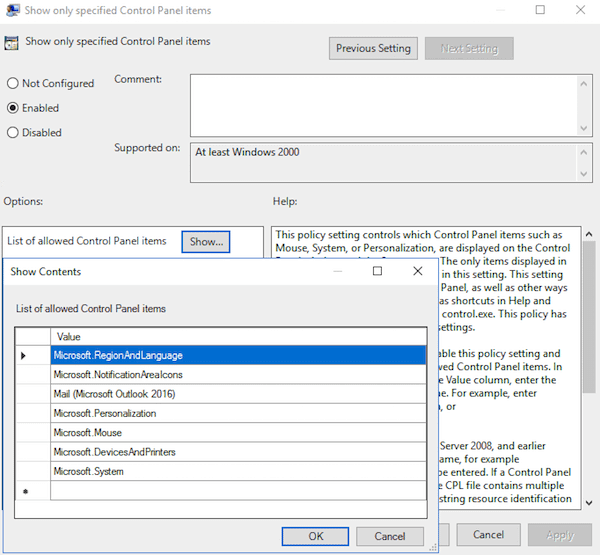
Customize the Control Panel with Workspace Environment Management
The other way you can customize the Control Panel is using Workspace Environment Management from Citrix. Log in to your WEM administrator console and navigate to “Policies and Profiles”->”Environmental Settings”->”Control Panel”. Check the “Show only specified Control Panel Applets” and add the applets you wish the users should be able to access. You can find the canonical names of the control panel items just below.
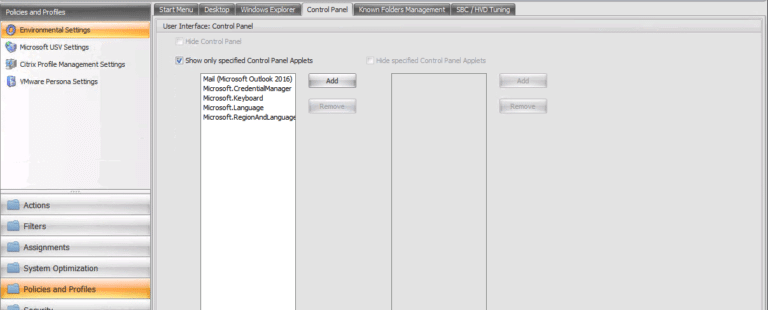
Control Panel Items
| Applet Name | Canonical Name |
| Action Center | Microsoft.ActionCenter |
| Administrative Tools | Microsoft.AdministrativeTools |
| AutoPlay | Microsoft.AutoPlay |
| Biometric Devices | Microsoft.BiometricDevices |
| BitLocker Drive Encryption | Microsoft.BitLockerDriveEncryption |
| Color Management | Microsoft.ColorManagement |
| Credential Manager | Microsoft.CredentialManager |
| Date and Time | Microsoft.DateAndTime |
| Default Programs | Microsoft.DefaultPrograms |
| Device Manager | Microsoft.DeviceManager |
| Devices and Printers | Microsoft.DevicesAndPrinters |
| Display | Microsoft.Display |
| Ease of Access Center | Microsoft.EaseOfAccessCenter |
| Family Safety | Microsoft.ParentalControls |
| File History | Microsoft.FileHistory |
| Folder Options | Microsoft.FolderOptions |
| Fonts | Microsoft.Fonts |
| HomeGroup | Microsoft.HomeGroup |
| Indexing Options | Microsoft.IndexingOptions |
| Infrared | Microsoft.Infrared |
| Internet Options | Microsoft.InternetOptions |
| iSCSI Initiator | Microsoft.iSCSIInitiator |
| iSNS Server | Microsoft.iSNSServer |
| Keyboard | Microsoft.Keyboard |
| Language | Microsoft.Language |
| Location Settings | Microsoft.LocationSettings |
| Mouse | Microsoft.Mouse |
| MPIOConfiguration | Microsoft.MPIOConfiguration |
| Network and Sharing Center | Microsoft.NetworkAndSharingCenter |
| Notification Area Icons | Microsoft.NotificationAreaIcons |
| Pen and Touch | Microsoft.PenAndTouch |
| Personalization | Microsoft.Personalization |
| Phone and Modem | Microsoft.PhoneAndModem |
| Power Options | Microsoft.PowerOptions |
| Programs and Features | Microsoft.ProgramsAndFeatures |
| Recovery | Microsoft.Recovery |
| Region | Microsoft.RegionAndLanguage |
| RemoteApp and Desktop Connections | Microsoft.RemoteAppAndDesktopConnections |
| Sound | Microsoft.Sound |
| Speech Recognition | Microsoft.SpeechRecognition |
| Storage Spaces | Microsoft.StorageSpaces |
| Sync Center | Microsoft.SyncCenter |
| System | Microsoft.System |
| Tablet PC Settings | Microsoft.TabletPCSettings |
| Taskbar and Navigation | Microsoft.Taskbar |
| Troubleshooting | Microsoft.Troubleshooting |
| TSAppInstall | Microsoft.TSAppInstall |
| User Accounts | Microsoft.UserAccounts |
| Windows Anytime Upgrade | Microsoft.WindowsAnytimeUpgrade |
| Windows Defender | Microsoft.WindowsDefender |
| Windows Firewall | Microsoft.WindowsFirewall |
| Windows Mobility Center | Microsoft.MobilityCenter |
| Windows To Go | Microsoft.PortableWorkspaceCreator |
| Windows Update | Microsoft.WindowsUpdate |
| Work Folders | Microsoft.WorkFolders |
How do i get Mail / Outlook to show in the Control Panel
One item is missing from the list above. If you want “Mail” to show in the control panel, you need to add “Mail” in the items list.
Hello Ulrik,
Adding “Mail” in the items list doesn’t work for WEM.
got it working using the ‘Hide specified Control Panel Applets’ (the hard way) entering the canonical names found via PS command Get-ControlPanelItem (including Java and SAP GUI Configuration)