Fix Corrupted Extensions in Chrome on Citrix Virtual Apps and Desktops
If you add an extension to Google Chrome on Citrix Apps and Desktop, you will probably experience, that this extension will become corrupted once you log off. This article will show you how to fix corrupted extensions in Google Chrome.
Why Do I Get Corrupted Extensions?
The reason why extensions are being corrupted in Google
- AppData\Local\Google\Chrome\User Data\First Run
- AppData\Local\Google\Chrome\User Data\Local State
- AppData\Local\Google\Chrome\User Data\Default\Bookmarks
- AppData\Local\Google\Chrome\User Data\Default\Favicons
- AppData\Local\Google\Chrome\User Data\Default\History
- AppData\Local\Google\Chrome\User Data\Default\Preferences
- AppData\Local\Google\Chrome\User Data\Default\Extensions
Use Google Chrome GPOs
Another way of fixing corrupted extensions, is to use Google Chrome GPOs.
Download ADMX files for Google Chrome
The first thing you need to do is download the ADMX files for Google Chrome. Once you have done that, you need to add them to your GPO store. You can now set up the policies in GPMC.
Create a policy or edit an existing one. The policy you need to set is:
Computer Configuration -> Policies -> Administrative Templates -> Google -> Google Chrome -> Set user data directory.
Set this value in the policy:
${roaming_app_data}\Google\Chrome\User Data
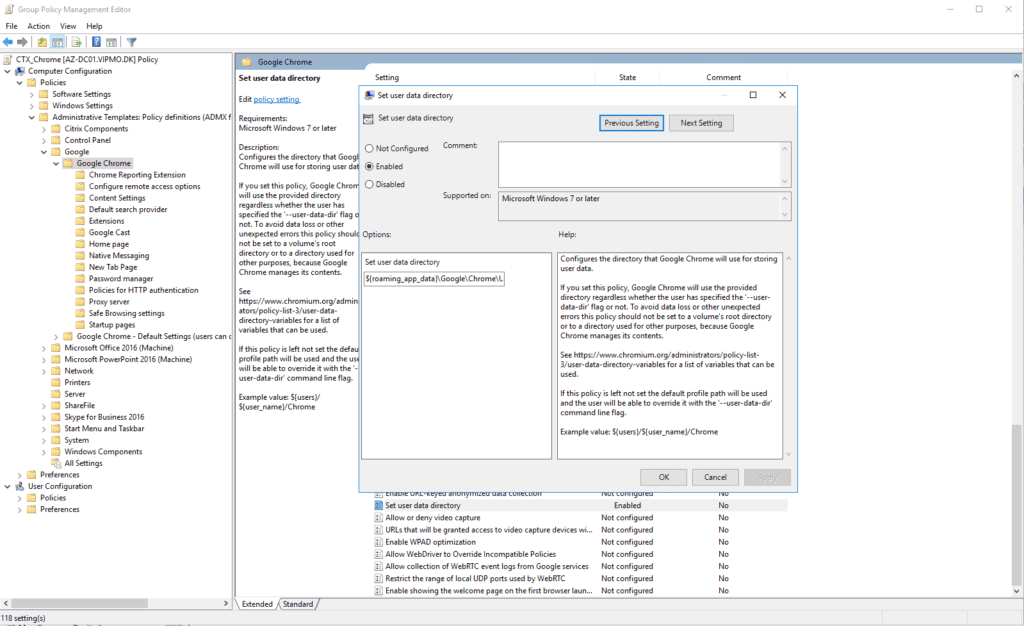
The policy now creates a folder in your UPM folder for Google Chrome data. Here all settings and extensions will be stored.